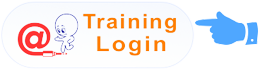How To Install and Setup Windows Home Server
Have you ever wanted to be able to access all of your important files, music, photos, and more from all computers in your home from one central server? Today we’ll take a look at Windows Home Server and show you how to install and configure it with other machines on your network.
Windows Home Server (WHS) is meant for your family needs or for use in a home or small office. It allows you to centralize your important documents and digital media files on one box and provides easy access from other machines on your network. It has the ability to backup 10 computers and restore them if needed. It acts as a media server, backup solution, data recovery, document management, and allows you to access what you need from anywhere there is a web connection. Using a personalized website address, it lets you securely download and upload your data files.
You can buy server machines that already have WHS installed on it, or you can create your own (which is a lot more geeky and fun). The cool thing is that you can repurpose an older desktop to run Windows Home Server. A machine with a 1GHz Pentium III, 512MB of RAM, and an 80GB Hard Drive will work as the minimum requirements, but as you know minimum and recommended requirements are completely different things. You can check out the minimum and recommended system requirements from Microsoft’s WHS PDF guide (link below).
Start the Installation
Installation is very straight forward and easy to do. Boot from the WHS installation disc and kick off the install wizard.

Select your region and keyboard settings…

Now choose the drive(s) that are in the machine. In this case there is only one, but if you have multiple drives, make sure they’re listed. If you want to add additional drives at a later time, it’s a simple process that we will cover in a future post.

Select New Installation…

Accept the Microsoft EULA…

Enter in your Windows Home Server Product Key…

Next it’s time to give your new Home Sever a name…

Again verify the hard drives that will be formatted…

It’s going to ask you again to make sure all the data will be deleted from the drives…

Finally it’s time to kick off the installation process. The amount of time it takes to complete will vary between systems. Count on the entire process taking a minimum of one hour and perhaps longer.

There is nothing needed from you while the install takes place. The system will reboot several times and you’ll see different screens displayed while the process completes…


Finish Installation
When you get to the following Welcome screen, you’re almost done.

Type in a password and password hint for the server.

Decide if you want to set up automatic updates or not…

Choose if you want to join the Customer Experience Improvement Program or not…

Choose if you want to turn on automatic Windows Error Reporting…

That’s all there is to it. You don’t need to leave a keyboard, monitor, or mouse to the server. The only thing you needs to be connected is an Ethernet Cable running to your router(Wireless isn’t supported). You can administer the machine from any computer on your network after installing Windows Home Server Connector on the other machines.

Windows Home Server Console
To connect the computers on your network to the server, you’ll need to install the Windows Home Server Connector which is available as a separate download. You’ll need to install the WHS Connector to every computer on your network that you want to connect with the server. It connects your computers to WHS, allows for automatic nightly backups, monitors computer network health, and enables you to remotely administer the server from your computer.
If you don’t want to waste a CD to install it, you can use a free program like Virtual CloneDrive and mount the ISO and transfer the files to a a flash drive.

Before installing the connector on XP you’ll be required to install Microsoft .NET Framework 2.0 and it’ll guide you through the process if needed.

When you start WHS Connector Setup it will look for the Home Server…

Then it’s just a matter of working through the rest of the wizard.

During the process you’ll need to enter in the password you created for the server.

Decide if you want your computer to wake up if it’s in sleep mode to back it up…

When configuration is complete, we’re shown our settings — wake up the computer for backup between 12:00 and 6:00 AM. Also in this instance, we’re getting a message that one of the drives in the PC won’t be backed up. This is because it’s formatted as a FAT 32 volume and it will only backup drives formatted as NTFS.

The Home Server Console icon sits in the system tray and you can control some of it’s settings by right-clicking the icon.

It will display your network’s health and show security warnings (this feature can be easily turned off). In this instance we can see one of the machines on the network has its firewall turned off.

When you open up WHS Console, you’re prompted to log into the server. There are a few other features here to like having the password remembered, password hint, and resetting the console.

Once you’re signed in, you can configure and administer the server and its different functions. We’ll be taking a closer look at the WHS Console in future articles.

If you need to make more detailed changes to your server, another good option is to use Remote Desktop, which is easier than hooking up a monitor, keyboard, and mouse to it.

Download Updates
Now that installation is complete we need to add all the of the latest updates from Microsoft. Click on Start \ All Programs then Windows Updates. This will provide you with the latest server security updates and Power Pack updates as well. Power Packs are updates that add new features and provide fixes to known issues for Windows Home Server.

Conclusion
This guide should get you started using your new Home Server. It comes in handy in a lot of cool ways if you want to centralize your digital entertainment and access it from any machine running XP or above. Or if you have a home or small office and want to be able to access your work from anywhere there is a web connection. There are several good reasons to have your own server at home, if you’re a power user. Over the next year we will be bringing you more detailed tutorials on how to set up and use your Home Server. If you happen to have an extra desktop you’re not using and can dedicate as a server, they offer a free 30 Day trial so you can try it out for yourself. If you like it, you can purchase a full license and I have seen it around the web for around $99 or a little cheaper depending on where you look.